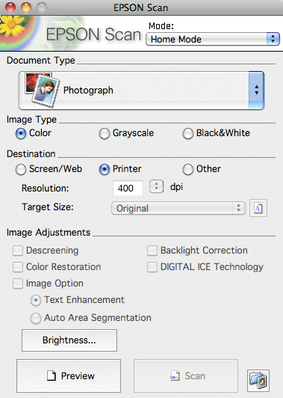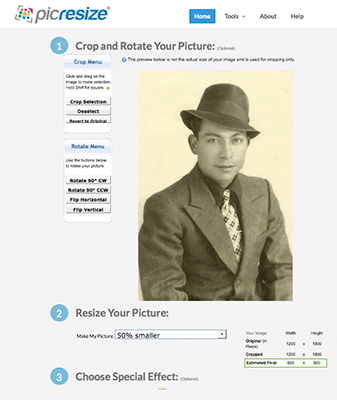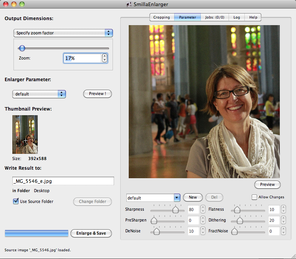DIY Photo Resizing: 3 Options for Best Photo Resize Results
|
If you use digital images, here are the best ways to enlarge (or shrink) them to ensure that you achieve the maximum potential in the photo, and avoid "stair-steps" and other undesirable artifacts.
|
Sizes and Resolutions Finally Explained |
|
|
If you happen to have the original photograph, and you are unhappy with the size or quality of the digital image, then rescan at a bigger size. If you plan on printing, rescanning is almost always better than using the computer to get a bigger size.
Make sure you clean the glass and set the scanner to "photo" and "high quality" (or 400 dpi or higher). Click "preview" and adjust those crop lines so you are only getting the photograph. Then "scan" and save as either jpeg or png. If the original image is 6"x4", then at 400 dpi the digital file will be 2400 pixels x 1600 pixels. If the image is smaller than 6"x4" then scan at 600 dpi. If it's around 8x10 then scan at 300 dpi. And don't be afraid to play with your scanning options - experimentation is the best way to learn! |
Photo Resize Method 2: Resize your photo online
|
If you are in a hurry, it is hard to beat online resizing tool "PicResize". Just browse your computer for the image, upload, then choose a setting.
You also have other options like batch editing, adding special effects like black and white, "Polaroid", rounded corners, or frames. You can crop and rotate, flip horizontal or vertical, and save in one of four different formats. PicResize will rename your file, which may be a nuisance, and you will need to endure some ads on the site - but hey, they gotta pay the bills somehow, right? And they don't make you register first or anything like that. |
A note on photo file formats
Some scanners and resizing tools let you choose the file format. What should you choose?
Photo archivists have long recommended saving files in the uncompressed "TIFF" format. And you can't go wrong doing that. But they are large and a lot of applications can't read them.
For images you plan on printing, we recommend the "JPEG" format, using the maximum quality or "minimum compressed" settings. Tests have shown that the human eye cannot distinguish between TIFFs and highest quality JPEGs.
For images you plan on using online and with screens, we recommend the computer-optimized "PNG" format. And if you plan on emailing them or delivering them as attachments or on a flash drive then you can use the Adobe PDF format.
Photo archivists have long recommended saving files in the uncompressed "TIFF" format. And you can't go wrong doing that. But they are large and a lot of applications can't read them.
For images you plan on printing, we recommend the "JPEG" format, using the maximum quality or "minimum compressed" settings. Tests have shown that the human eye cannot distinguish between TIFFs and highest quality JPEGs.
For images you plan on using online and with screens, we recommend the computer-optimized "PNG" format. And if you plan on emailing them or delivering them as attachments or on a flash drive then you can use the Adobe PDF format.
|