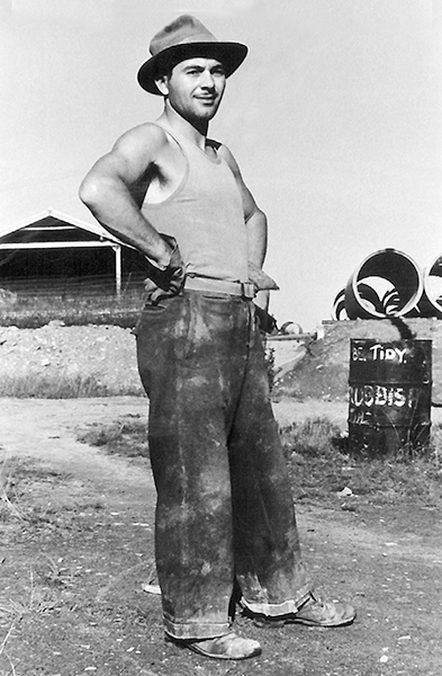DIY Photo Scanning: Maximizing Quality with Photo Scanner
|
Lots of people have a photo scanner these days. Most of us will slap an old photo or document on the glass from time to time - and then kind of just hope for the best. Finally, here are the settings - simply explained - for getting what you need from your scanner if you plan on a photo restoration.
|
|
|
|
|
Why scan B&W photos in color?
First of all, few images that appear to be black and white are actually devoid of color. Most have a slight, natural tint. Second, scanning images in color means that three color channels are created - Red, Green and Blue - and this is important should you ever wish to repair the photo or restore it since much of the work is done on these channels separately. In addition, many of the most sophisticated adjustment and restoration tools require an image with all three color channels. And, sure you have a smaller file size with a black and white photo scan - but these days, disk space is really no longer an issue. |